
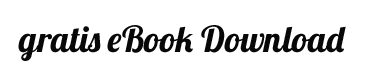

Volume 1 | Volume 2 | Volume 3
Direct download (DRM free) of all three volumes for Kindle or MobiPocket compatible devices. Amazon also have Kindle reading software for PC, MAC and many mobile devices.
These instructions apply to Apple iPad, iPhone and iPod Touch* devices. First, check that your device's software is up to date and that you have the iBooks app installed on it:
|
|
|
|
Then, EITHER - Download the eBook directly on your device:
OR - Download the eBook to your computer and sync to your device using iTunes:
*NB - The first generation (2007) iPod Touch cannot be updated to run the iBooks software. If you find that you cannot install iBooks on your device, install the Kindle app from the AppStore instead, and download the Mobi version of Modern Buddhism. |
||
Download the book in the mobi format for your Kindle. Right click on the link to each volume. When prompted to open or save the file, select Save and select a location which is easy to find, such as your Downloads directory or the Desktop. Connect your Kindle to a USB port on your computer using the USB cable that came with your Kindle. Your Kindle will now appear as an external USB drive on your computer. Using your computer's file browser, locate and open the Kindle's Documents folder. Locate where you saved the book file, then drag and drop the book file into the Kindle's Documents folder. On your computer, you can now unmount or eject the Kindle from your computer and then unplug it from the USB cable. The book should now appear on the Kindle's Home screen and be ready to read. Amazon's customer support provides additional information at: www.amazon.com |
|
Download an eBook reading app such as the Nook, Sony Reader or Aldiko apps. Download the book in the ePub format for your Android. Right click on the link to each volume. When prompted to open or save the file, select Save and select a location which is easy to find, such as your Downloads directory or the Desktop. Connect your Android to a USB port on your computer using a USB cable. Your Android will now appear as an external USB drive on your computer. Using your computer's file browser, locate and open the Android eBook app's folder.* Locate where you saved the book file, then drag and drop the book file into the Android eBook app's folder.* On your computer, you can now unmount or eject the Android from your computer and then unplug it from the USB cable. The book should now appear in the eBook app and be ready to read. *Please see your eBook app's documentation for more detailed instructions. |
|
Download the book in the ePub format for your Nook. Right click on the link to each volume, and when prompted to open or save the file, select Save and select a location which is easy to find, such as your Downloads directory or the Desktop. Connect your Nook to a USB port on your computer using the USB cable that came with your Nook. Your Nook will now appear as an external USB drive on your computer. Using your computer's file browser, locate and open the Nook's My Documents folder. Locate where you saved the book file, then drag and drop the book file into the Nook's My Documents folder. On your computer, you can now unmount or eject the Nook from your computer and then unplug it from the USB cable. The book should now appear on the Nook's Home screen and be ready to read. Barnes & Noble customer support provides additional information at: www.barnesandnoble.com |
|
Download the book in the ePub format for your Sony Reader. Right click on the link to each volume, and when prompted to open or save the file, select Save and select a location which is easy to find, such as your Downloads directory or the Desktop. Connect your Reader to a USB port on your computer using the USB cable that came with your Reader. Launch the Sony Reader Library software. To import your book, select File then Import Files. Locate where you saved the book file, select it and click OK. It will now appear in your Library. Within the Reader Library software, click on Library in the left nav area and click on the book you want to transfer to your reader. Right clicking, drag the book from your Library onto your Reader in the left nav area (the Status symbol will spin for the duration of the transfer). Once the Status symbol comes to a halt, the transfer is finished. Still within the Reader Library software, select your Reader to verify that the book is now on the device. On your computer, you can now unmount or eject the Reader from your computer and then unplug it from the USB cable. The book should now appear on the Reader's Home screen and be ready to read. Sony customer support provides additional information at: ebooks.custhelp.com |
|
Download the books in the pdf format for your computer. Right click on the link to each volume. When prompted to open or save the file, select Save and select a location which is easy to find, such as your Documents directory or the Desktop. Using your computer's file browser, locate where you saved the book files. On most computers you should be able to double click on the book file, and it will open the book. On Windows computers it may use Adobe Reader if installed, and on Mac computers it uses Preview by default. |
|
Connect